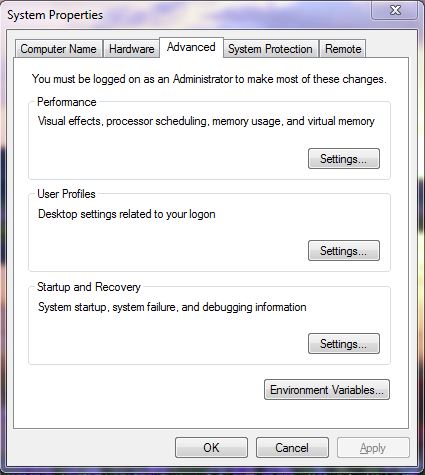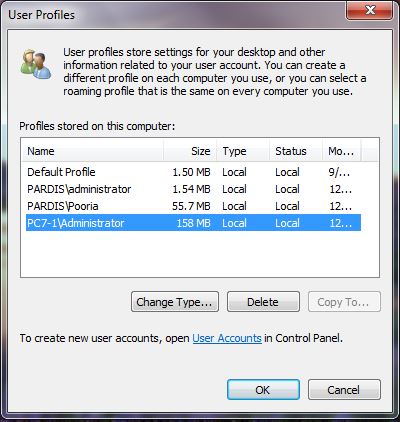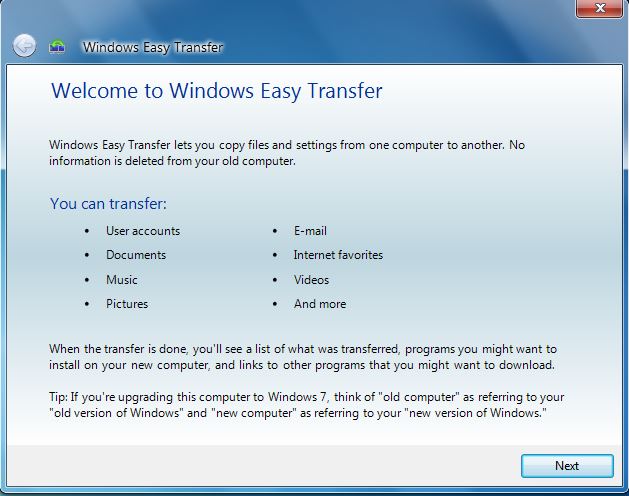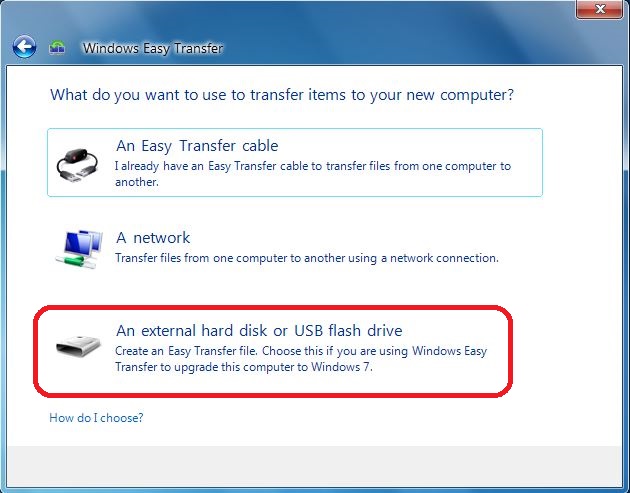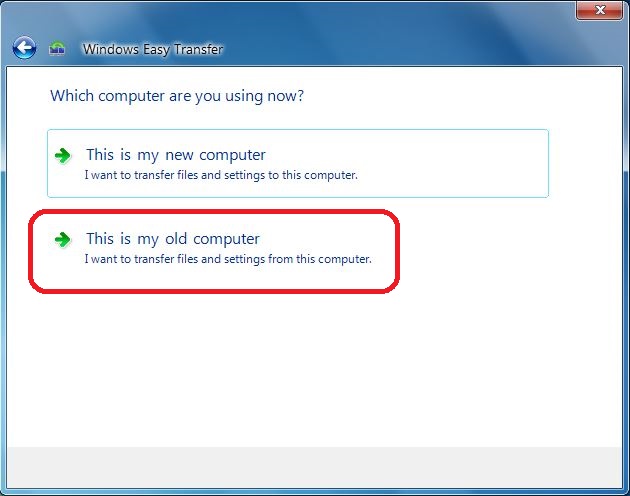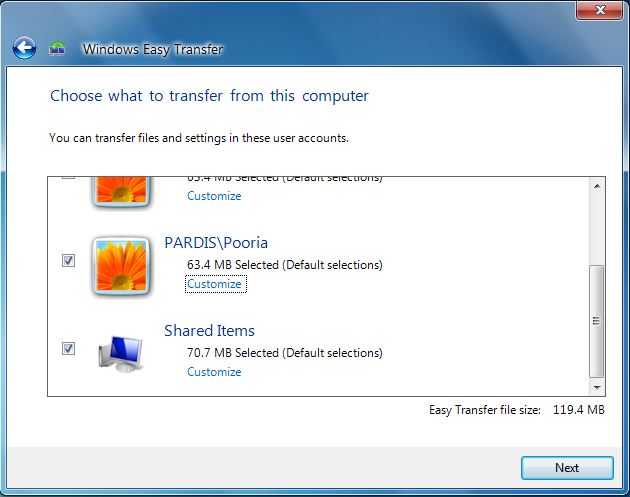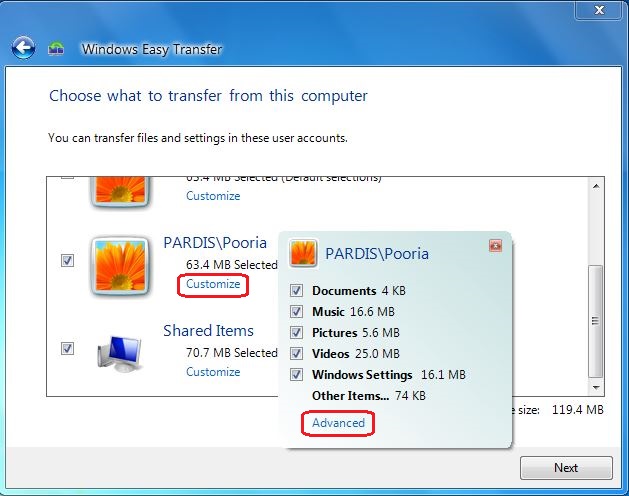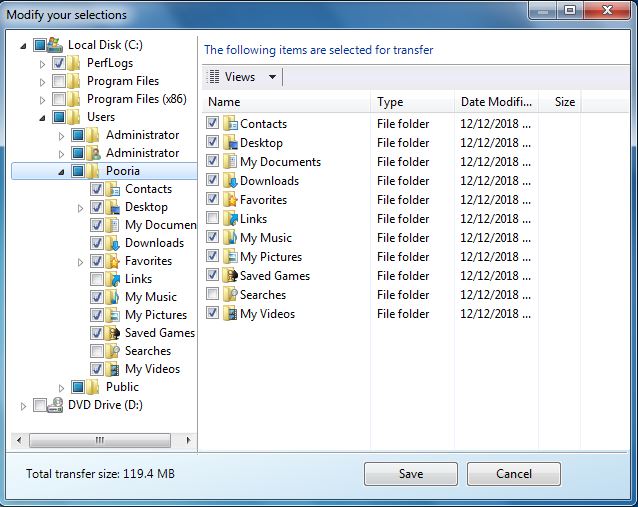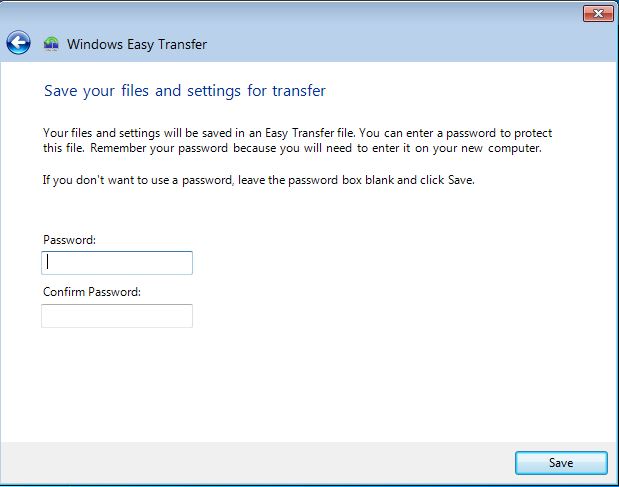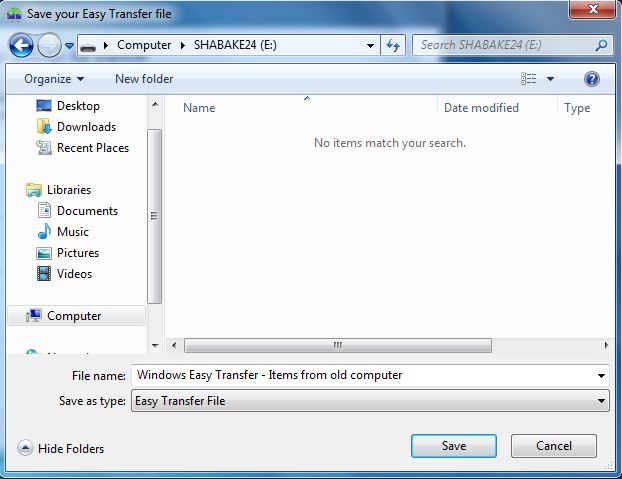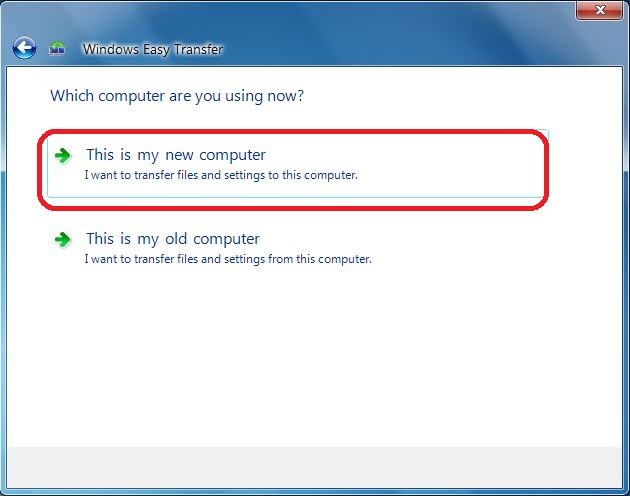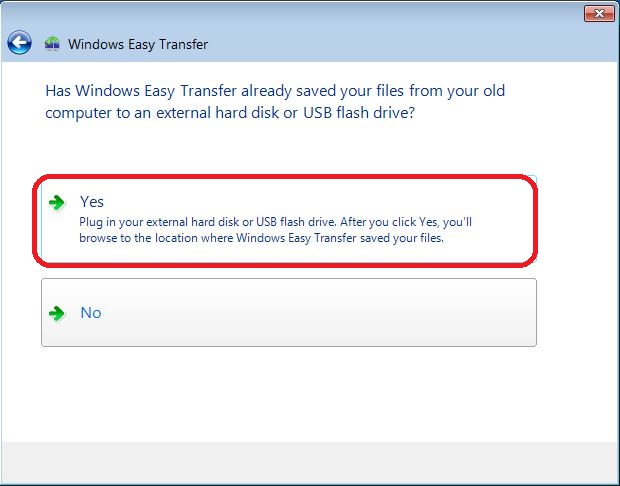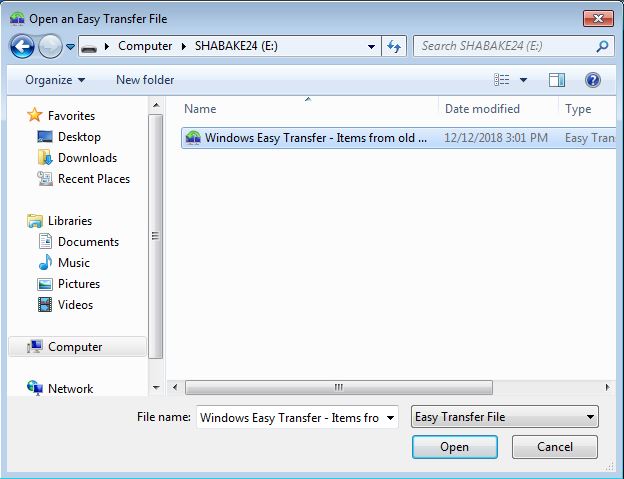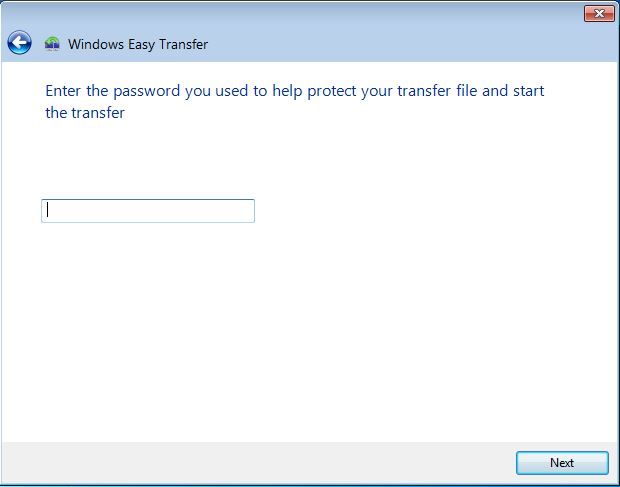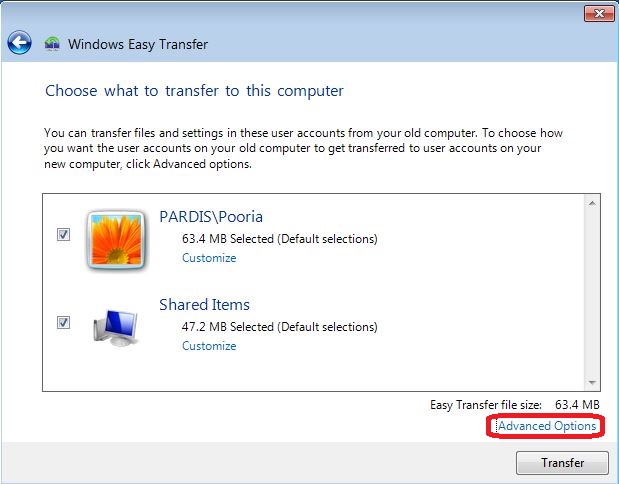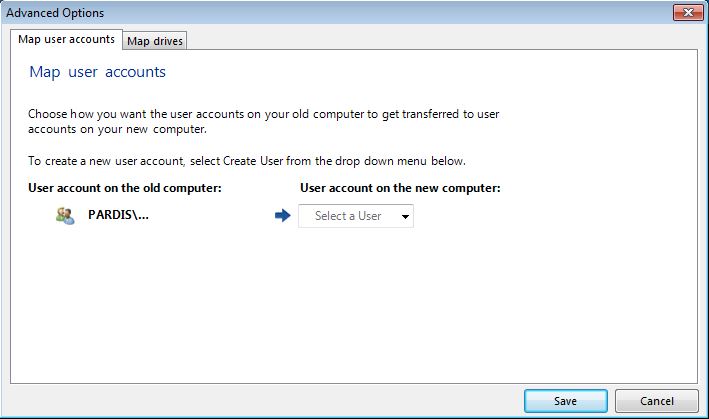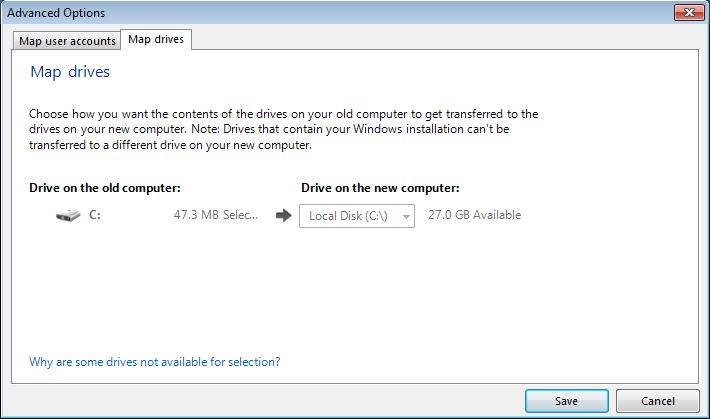جابهجایی سیستم کامپیوتری و یا نصب مجدد ویندوز یکی از مواردی است که به تناوب در سطح شبکه یک سازمان رخ می دهد.کاربران اغلب از پاک شدن اطلاعات و تنظیمات Profile پس از نصب مجدد ویندوز و یا جابهجا شدن سیستم خود گلایه دارند. پس یکی از وظایف پشتیبان شبکه قبل از جا به جایی سیستم و نصب مجدد سیستم عامل ویندوز، تهیه یک نسخه پشتیبان از User Profile است. فرقی نمی کند که کامپیوتر مورد نظر عضو یک شبکه Domain باشد یا عضوی از یک شبکه WorkGroup ، چون بعد از اولین لاگین شدن کاربر (Domain User or Local User) به آن کامپیوتر پروفایل کاربر ساخته می شود که شامل اطلاعات و تنظیمات شخصی آن کاربر است.
مسیر ذخیره سازی User Profile در درایو \:C پوشه Users است.
همچنین می توان برای مشاهده User Profile های موجود بر روی یک ویندوز، از پنجره System Properties سربرگ Advanced استفاده کنیم.
اگر بخواهیم پروفایل یک User را به طور کامل از روی ویندوز پاک کنیم می بایست پس از انتخاب کردن از گزینه Delete استفاده نماییم.
تیم فنی شبکه ۲۴ قصد دارد در این مقاله نحوه بک آپ گرفتن از User Profile را با استفاده از ابزار Windows Easy Transfer که از ابزارهای کاربردی ویندوز ۷ است آموزش دهد.
با جستجوی عبارت Windows Easy Transfer در قسمت Search از منوی Start می توانیم این ابزار را پیدا کنیم. توجه داشته باشید که برای استفاده کردن از این ابزار می بایست با کاربری که سطح دسترسی Administrator دارد به سیستم مورد نظر لاگین کنیم.
پس از باز کردن Windows Easy Transfer در همان پنجره ابتدایی قابلیت های این ابزار به طور کامل توضیح داده شده است. سیستم کامپیوتری که قصد جا به جایی اطلاعات از روی آن را داریم Old computer و سیستم کامپیوتری که قصد انتقال اطلاعات به آن را داریم New Computer نامیده می شود.
بر روی Next کلیک می کنیم. در پنجره بعدی سه روش جا به جایی اطلاعات در نظر گرفته شده است که ما در این مقاله روش هارد یا فلش (An external hard disk or USB flash drive) را بررسی خواهیم نمود.
پس از انتخاب گزینه An external hard disk or USB flash drive در پنجره بعد This is my old computer را انتخاب می کنیم.
در پنجره بعدی پروفایل های موجود بر روی سیستم شناسایی و scan می شوند. در اینجا می توانیم پروفایل کاربر مورد نظرمان را با تیک زدن check box انتخاب نماییم.
همچنین با استفاده از گزینه Customize و سپس Advanced می توانیم به طور دقیق مشخص کنیم از روی چه درایوها و فولدرهایی کپی گرفته شود.
پس از انتخاب دقیق آیتم های مورد نظر، برای امنیت داده ها یک Password در نظر می گیریم. و پس از انتخاب گزینه Next محل ذخیره فایل را انتخاب می کنیم که ما در این آموزش یک USB Flash را در نظر گرفته ایم.
پس از اتمام کار فایل ایجاد شده را بر روی سیستم جدید انتقال می دهیم و این بار windows Easy Transfer را از مسیر This is my new computer پی می گیریم.
در پنجره بعد از شما پرسیده می شود که از روی Old computer فایل ها را ذخیره نموده اید یا خیر. که ما گزینه ‘ Yes ’ را انتخاب می کنیم. چون قبلا این کار را انجام داده ایم.
در پنجره بعدی فایل ذخیره اطلاعات را از روی Flash انتخاب می کنیم.
سپس Password فایل را وارد می کنیم.
حال می توانیم پروفایل User مورد نظرمان را برای انتقال انتخاب نماییم.
می توانیم از قسمت Advanced Options ، سربرگ Map User Accounts انتخاب نماییم که پروفایل User کامپیوتر قدیم به کدام User در کامپیوتر جدید انتقال داده شود. در صورتی که بخواهیم Profile دقیقا برای همان User انتقال داده شود این تنظیمات را تغییر نمی دهیم. (به طور مثال در شبکه های دامین که کاربران دارای یک Username منحصر به فرد در اکتیودایرکتوری هستند)
در سربرگ Map Drives اگر از روی سایر Drive های سیستم قدیم (غیر از درایو C ) نیز کپی گرفته باشیم می توانیم انتخاب نماییم که اطلاعات آن Drive به کدام Drive در سیستم جدید انتقال یابد.
پس از انتخاب تمامی موارد، دکمه Transfer را می زنیم تا عملیات انتقال انجام شود.
با این کار تنظیماتی نظیر Desktop Background و تنظیمات برخی Application ها به سیستم جدید انتقال می یابد که در پایان می توانیم ببینیم چه نرم افزارها و Application هایی بر روی سیستم قدیم نصب بوده است و تنظیمات آنها به سیستم جدید انتقال یافته است.
متاسفانه شرکت مایکروسافت در نسخه های ویندوز ۸ و ۱۰ این ابزار کاربردی را حذف نموده است.
امید است در مقالات آتی با آموزش های کاربردی پشتیبانی شبکه در خدمت شما مخاطبان عزیز باشیم.
تهیه و تنظیم مقاله توسط مهندس پوریا یعقوبی