امروزه ضرورت استفاده از سیستم های کامپیوتری در کسب و کارها، شرکت ها و سازمان ها بر کسی پوشیده نیست. در عصر حاضر که عصر تبادل اطلاعات است بهره برداری از سیستم های کامپیوتری به صورتی گروهی صورت می پذیرد که ما این گروه کامپیوترها را به عنوان یک شبکه کامپیوتری می شناسیم.
در برخی مقالات گذشته، به اهمیت استفاده از شبکه کامپیوتری و توضیحاتی پیرامون نحوه مدیریت و پشتیبانی شبکه پرداختیم. تیم فنی شبکه ۲۴ قصد دارد با تکیه بر دانش و تجربه کارشناسان خود نکات و آموزش های کاربردی در خصوص چگونگی مدیریت و پشتیبانی ارکان یک شبکه کامپیوتری را در قالب سلسله مقالاتی، در اختیار شما عزیزان قرار دهد.
در این مقاله قصد داریم به آموزش نحوه Bootable کردن فلش جهت نصب سیستم عامل ویندوز از روی فلش بپردازیم.
برای ساخت یک فلش Bootable از روی ایمیج ویندوز یا سایر سیستم عامل ها نظیر لینوکس و Hypervisor هایی مانند VMWare ESXi از نرم افزار Rufus استفاده می کنیم. این نرم افزار که یک نرم افزار متن باز است کاملاً رایگان بوده و شما می توانید هر دو نسخه نصبی و Portable این نرم افزار را از روی وب سایت rufus.ie دانلود کنید. همچنین سورس کدهای این نرم افزار نیز در دسترس عموم قرار دارد.
Rufus نزدیک به چهل زبان زنده دنیا از جمله زبان فارسی را پشتیبانی می کند و طبق نتایج تست هایی که بر روی وب سایت آن قرار گرفته است، سریع ترین نرم افزار در نوع خود است.
در ادامه به آموزش نحوه ساخت یک فلش Bootable از روی فایل ایمیج سیستم های عامل ویندوز و لینوکس و یا هر نرم افزار Bootable دیگری خواهیم پرداخت.
در ابتدا می بایست یک فلش با ظرفیت متناسب با ایمیج مورد نظرمان را به کامپیوتر یا لپ تاپ وصل کنیم. (برای سیستم عامل ویندوز می بایست یک فلش با ظرفیت ۸ گیگابایت داشته باشیم)
سپس به ترتیب زیر عمل می کنیم :
1 – نرم افزار Rufus فلش های متصل به سیستم را به صورت اتوماتیک شناسایی می کند. در قسمت Device می بایست فلش مورد نظرمان را انتخاب کنیم.
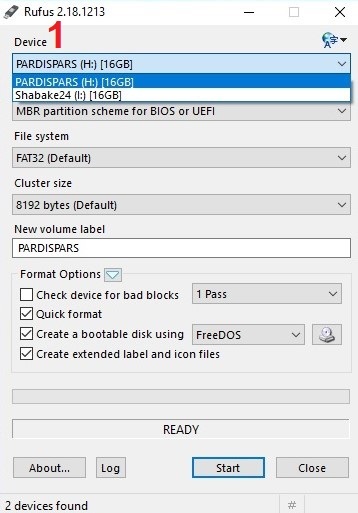
۲ – در قسمت Partition scheme and target system type، با توجه به سناریو، گزینه مورد نظر را انتخاب می کنیم. اگر قصد نصب ویندوز با استفاده از BIOS را دارید گزینه MBR Partition scheme for BIOS or UEFI را انتخاب کنید و برای نصب سیستم عامل نیز از BIOS استفاده کنید. اما اگر در زمینه سیستم های کامپیوتری دانش کافی دارید پیشنهاد می کنیم گزینه MBR Partition scheme for UEFI را انتخاب کرده و سیستم عامل را با استفاده از UEFI نصب کنید. گزینه GPT Partition scheme for UEFI را زمانی انتخاب می کنیم که قصد داریم سیستم عامل را بر روی هارد دیسک با ظرفیت بیشتر از ۲ ترابایت نصب کنیم. امّا باید توجه داشت اگر قصد داریم از UEFI استفاده نماییم حتما می بایست فایل ISO Image ویندوزی که می خواهیم نصب کنیم EFI Bootable باشد.
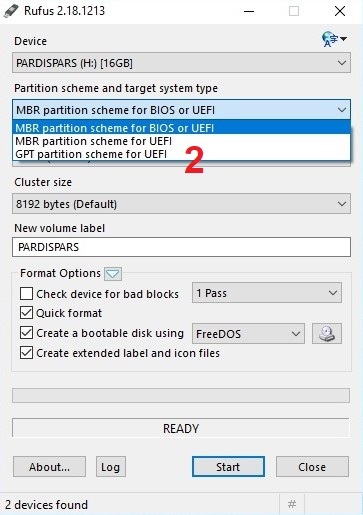
۳ – در قسمت File System می بایست File System مورد نظر را انتخاب کنیم. که برای ویندوز گزینه NTFS را انتخاب می کنیم. البته توجه داشته باشید در مراحل بعدی هنگامی که ایمیج ISO مورد نظرمان را به نرم افزار Rufus معرفی می کنیم در صورتی که نرم افزار قادر به شناسایی ایمیج باشد خودش File System مناسب را به صورت اتوماتیک انتخاب می کند.
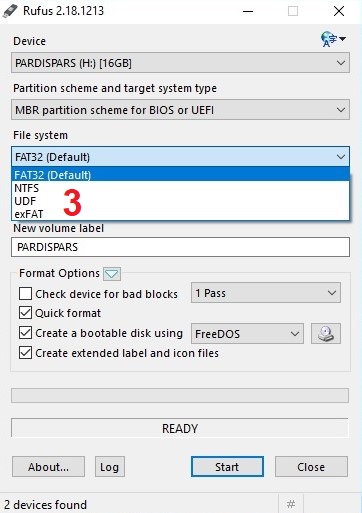
۴ – در قسمت Cluster Size ، اندازه کلاسترها پس از فرمت شدن فلش را انتخاب می کنیم که پیشنهاد می شود همواره از گزینه Default استفاده کنید.
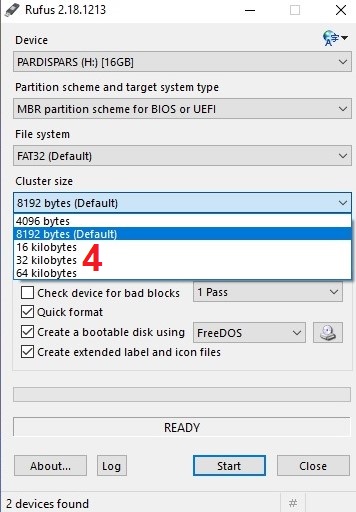
۵ – در اینجا می بایست فایل ایمیج مورد نظر را که اغلب با فرمت ISO است به نرم افزار معرفی کنیم.
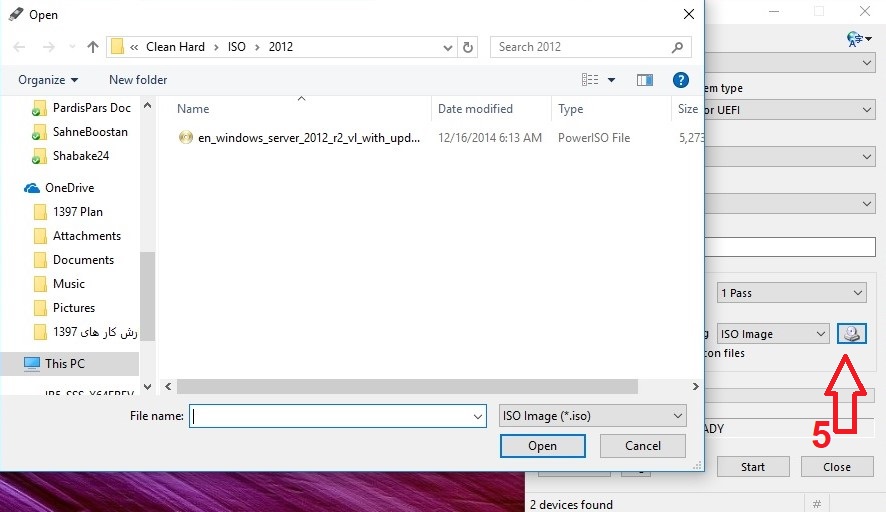
۶ – پس از معرفی ایمیج، نرم افزار برخی پارامترها نظیر File System را به صورت اتوماتیک انتخاب می کند و یک Label نیز برای فلش انتخاب می کند که می توانیم آن را به دلخواه تغییر دهیم. حال می بایست گزینه start را انتخاب کنیم.
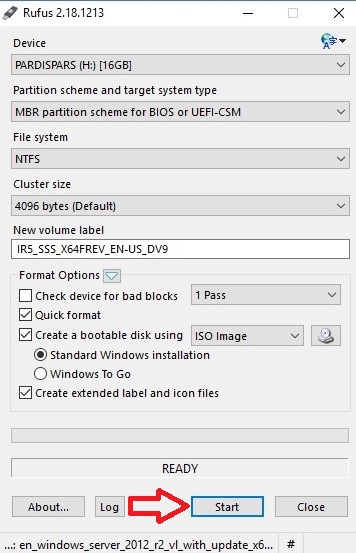
۷ – نرم افزار اخطاری مبنی بر پاک شدن تمام اطلاعات قبلی فلش به ما می دهد که می بایست به آن توجه داشته باشیم. در صورتی که اطلاعات ذخیره شده بر روی فلش را نیاز نداریم OK می کنیم و عملیات نرم افزار آغاز می شود. سرعت آماده سازی فلش با توجه سرعت سیستم و نوع فلش متغیر است.
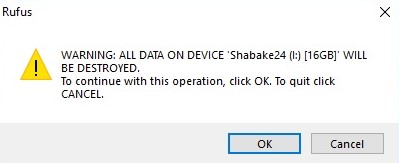
۸ – پس از اتمام کار نرم افزار، نوار سبز رنگ پر شده و پیغام Ready نمایش داده می شود. حال می توانیم فلش را از سیستم جدا کنیم و به سیستم مورد نظر وصل نماییم. پس از Bootکردن سیستم از روی فلش نصب سیستم عامل به آسانی امکان پذیر است.
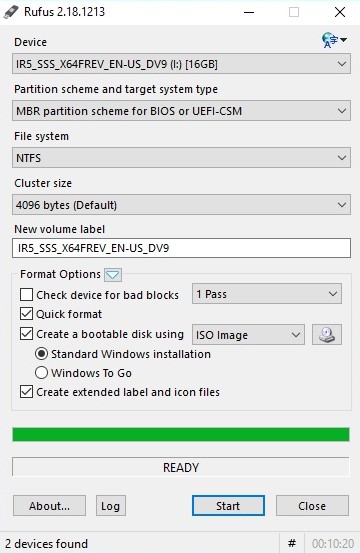
در مقالات بعدی با آموزش نکات دیگری از پشتیبانی شبکه در خدمت شما خواهیم بود.
تهیه و تنظیم مقاله توسط مهندس پوریا یعقوبی



